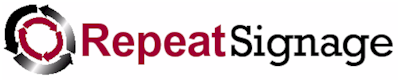
Text columns
You have a number of options to format the text from your database. The basic text options are to allow you to change the case of the text to upper, lower, sentence case, etc.
When you collect information from XML and CSV files, in many cases it displays all the fields as being text fields. Fore example, XML files made have dates formatted as text such as:
2015-02-13T09:00:00
which, if you then display to your audience, is confusing. You can use the 'DATE/TIME' format option which will tell Repeat Signage to convert the text from this column into dates, which will then allows you to use date and time formatting so that you can display this as '13 February 2015' or '09:00', or in any other date format. This can also be done for numbers, currency, boolean data, etc.
You can use the 'Additional' tab which will also allow you to add prefixes and suffixes to text, which can be useful for inserting your database text into entire sentences.
The Replacement tab also has options for replacing database text with other text. This can be useful for codes field in databases. For example, a stock code could be "AVAIL", "OUTOFSTOCK", etc, and you can use the replacement tab to replace these codes with more reader friendly text such as "In stock" or "Out of stock".
The 'Display text as' drop down also has a BASIC HTML option that allows you to treat the text as HTML. We only support a limited number of HTML tags. See Repeat Signage Basic HTML for more info. This can also be used to highlight certain information. In our Replacement example above with stock codes, you could set BASIC HTML formatting and use replacement like:
| Stock code | Text to display in column | Text preview |
| AVAIL | <B>In stock</B> | In stock |
| OUTOFSTOCK | Out of stock | Out of stock |
Putting <B> and </B> basic HTML tags around the 'In stock' text tells the column to display this in bold text.
IMPORTANT - Use the 'Click here for help' links on each tab to give you full options.
Formatting text as NUMBER, CURRENCY, PERCENT, DATE/TIME or BOOLEAN
See our Formatting help page.
Standard column options on this screen
In addition to the above options, then these standard options are available:
Column title - The text to display in the column header.
Visible - Whether the column is visible. You can set this to false to completely hide a column that is no longer needed. A better option if dealing with a lot of database records is to remove this from the field list in the SQL statement used to collect your database information. Sometimes you will need to use fields in template columns but don't want to display the column directly. This is useful for hiding these columns.
Column header align - Choose if your column header is left, centre or right aligned.
Column data align - Choose the alignment of the cells in this column.
Column width - The column's width in pixels. If you have chosen 'Auto column width' on the data grid settings tab, then you cannot change this.
Display text as - The choices are TEXT or BASIC HTML. Text is just straight plain text. With the TEXT option the font, font size, colour, etc, are set on the data grid options tabs. The BASIC HTML option allows you to use formatted text so you can mix text formatting. For example: "This is a big dog" where the word "big" is italic and the word "dog" is in bold. See Repeat Signage Basic HTML for more info.