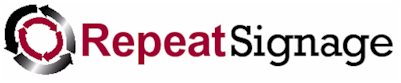
Web browser control
| Supported file types | Website based pages (*.htm, *.html, *.mht, *.asp, etc) HTML code (such as a web widget HTML) can also be pasted directly into this control. |
| Playlist support | Yes |
| Scheduler support | Hourly, daily and weekly scheduling |
| Scrolling support | Yes |
| Rotation support | No |
| File locations | Files on local or network drives (all
editions), Internet websites, and FTP sites (Standard and above editions) Corporate and Media Wall editions - Collect HTML text from databases. |
| Training videos | Repeat Signage Controls - Web browser control (04:33 min/secs) |
Description
Any website displaying in Microsoft Internet Explorer can be displayed using the Web browser control. This control uses Microsoft Internet Explorer to display website pages so you need to make sure you have at Internet Explorer version 6 or greater installed. The latest version can be downloaded free of charge from microsoft.com.
There are two main modes when using the web browser control, in static web page mode or normal mode. Static web browser mode takes a snapshot picture of the website page as a whole and then allows you to display the entire page smaller so that you can see the entire page. Because it shrinks the picture of the website page, it can look a little pixelated. The normal mode is just to display the website as you would see it in Internet Explorer and if there are any videos or animated gifs then these will play.
Note on browser refresh noise - Internet Explorer has a refresh/navigate sound that is played on refreshing a page or navigating to a new page. Repeat Signage inherits the same noise. If you want to disable this noise whilst using Repeat Signage, then you need to open System Settings from the main screen and go to the Player tab. Put a tick in the 'Disable Internet Explorer web browser refresh noise' tick box and save. This means that Repeat Signage and Internet Explorer will not play this noise whilst Repeat Signage is loaded.
You can display YouTube videos with the Web Browser control. See Playing YouTube videos in Repeat Digital Signage Software.
Note - You have to have a live Internet connection in order to display Internet website pages.
See the bottom of this page for information about using web widgets.
Database support added so that you can collect HTML text from databases. (Corporate and Media Wall editions only)
Web browser control update:
| Zoom | Zoom feature added so that you can set a zoom percentage if required. This is on the Page tab of the properties screen. 100% is the normal size. 50% zooms to make page half the size and 200% makes the page twice as big. You can use any value between 20% and 500%. |
| Part of page | You can just display part of a website page. See the displaying just part of a website page help page. |
| Widget wizard | New 'Widget wizard' button which will help you display your widget/HTML easier by embedding it into a complete website page. This allows the top left position to the set and the optional setting a background colour rather than the default white one. You can preview the HTML/widget and set zoom options to increase or decrease the displayed size of the widget. |
| Login URL's | You can now use login URLs to which allow you to login to certain sites and then display a protected page. |
Single web browser pages
On the designer screen menu, click on 'Insert' then 'Insert web browser'. This will allow you to choose an Web browser file. You can then position and size your Web browser control as required. Double click the Web browser control to view the properties.
Refreshing single web browser pages
You may need to refresh the website page every few minutes depending on what information you are displaying, especially if the website page is dynamically generated. To do this, double click your web browser control, then select the 'Refresh tab'. Put a tick in the ' Web browser - Force refresh of content whilst a presentation is playing' and select how often this changes and click on the 'OK' button.
Playlists of Web browsers
You can create a play list of Web browser controls. Insert a Web browser control as for 'Simple Web browsers' above. Then double click the Web browser control to display it's properties. Put a tick in the 'Use play list instead' tick box. This will take you to the Playlist tab. Your first Web browser appears in the grid for you. Use the 'Add' button to add other Web browsers to the list. Use 'Add blank' to add blank items which can be used to give a pause between playing website pages. For example, you could insert a single web browser and set it to display for 2 seconds. Then insert a blank item again for 2 seconds. This would then give the effect of flashing the Web browser on and off the screen.
Playlist timings - important note about background loading
If you are using your computer's web browser, such as Internet Explorer, Firefox or Google Chrome, then when you navigate to a new web page you will see the page load. The load of a website page usually takes from 0.25 to 5 seconds (or longer) depending on the website, the speed of your Internet connection, other users on your network, how busy the website server is, the time of day, etc. When Repeat Signage loads the next page in a playlist, it does this in the background and then displays the page which means that the user will not see the page load. However, this may make the play list timings appear off. Test your website pages in Internet Explorer and user the F5 keyboard key to do a refresh. This will give you an idea of how long a particular page takes to load.
Background loading can be turned off if required. To do this, then double click your web browser control then go to the 'Page' tab and untick the 'Use background loading' box.
Scrolling Web browser files
Create a play list of Web browsers (see above). Open the control's properties by double clicking it and select the 'Scrolling tab'. Change the 'Scroll direction' combo box to an entry other than NONE, for example RIGHT TO LEFT. Click on OK to see it scrolling. For more scrolling options, on the properties 'Scrolling tab', press the F1 key to see the various options.
Also see Single, playlist, scrolling and advanced scrolling for visual examples of what is currently possible.
Scheduling the playing of website pages (Standard and above editions only)
The information on creating a play list above shows you how to create a play list that just loops website pages. On the play list tab, there is a 'Schedule type' drop down list. You can change this from 'PLAYLIST' to 'HOURLY', 'DAILY', or 'WEEKLY'. The difference of these to the 'PLAYLIST' option is that when you add items you have to specify 'From' and 'To' time values.
For example, an HOURLY scheduler can be used to play a website page at the start of every hour for 1 minute (0 minutes 0 seconds to 0 minutes 59 seconds). You have to put in website pages to cover the entire hour. If you don't want anything playing for the rest of the hour, then insert a blank item that covers from 1 minute 0 seconds to 59 minutes 59 seconds. At the end of an hour, the entire hourly schedule will loop again. When you play a presentation, it displays items based on the current time or day.
When you add a blank item, you can decide whether to make the blank item display the background of the control (which you can specify a colour or picture for) or whether to make the entire control invisible. When adding or editing a blank item, go to the 'Blank item' tab and either tick or un-tick the 'Entire control is visible' box. This is useful for scheduling when you want a control invisible.
The DAILY schedule type allows you to specify website pages and blank items to cover the entire day. At the end of the day, the schedule will start again. WEEKLY allows you to schedule what happens on each day of the week (at any time), and then restarts at the beginning of the next week. Repeat Signage uses Monday as the first day of the business week. Another thing to note is that every control that supports scheduling runs independently of all others, so you can have lots of different controls all doing different things.
Tools have been added to Repeat Signage to help you test scheduling. On the designer screen menu, you can click on 'View' then 'View program time for schedule testing'. Clicking on this puts the time on the bottom right of the designer screen menu. This is the clock that Repeat Signage uses with controls. You can change this time using 'View' then 'Change program time for schedule testing'. This allows you to change either the time or date, so that you can see what will be displayed at any point. For example, you may have an 'offer of the day' for each day of the week, made by displaying pictures in a picture control. Changing the program date to another day will allow you to test that the correct picture file, with that day's offer on, is being displayed.
Web widgets
Web widgets are embedded standalone applications (apps) that are embedded into website pages. Common examples are widgets that display the weather, countdown timers (such as for the New Year or Christmas), or animated clocks. See the Wikipedia entry for more information on widgets.
ShowMyWeather.com allows you to put customisable weather information for your town/city or anywhere else in the world on your website page.
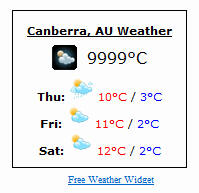
This works by them providing you with HTML code that you can put into a website page, based on the location information you enter and the template you select. For example, they gave us:
<a href="http://www.showmyweather.com/au/canberra/" title="Canberra Australia Weather Forecast" onclick="window.open(this.href);return(false);"><script type="text/javascript" src="http://www.showmyweather.com/weather_widget.php?int=1&type=js&country=au&state=&city=Canberra&smallicon=1¤t=1&forecast=1&background_color=ffffff&color=000000&width=175&padding=10&border_width=1&border_color=000000&font_size=11&font_family=Verdana&showicons=1&measure=&d=2013-12-03"></script></a><div style="width:197px;text-align:center;font-size:0.6em;margin-top:0.5em;"><a href="http://www.showmyweather.com/widget/">Free Weather Widget</a></div>
NOTE - The above HTML may be out of date and is just an example.
You can display a widget in Repeat Signage by inserting a web browser control but selecting 'Paste HTML here' so that you can copy the HTML code they give you into text box displayed and click on 'OK'. You will then need to resize the control to display the widget correctly.
IMPORTANT - When you insert your widget HTML, you need to tell Repeat Signage how often to refresh it. For example, the above HTML code pulls the weather information including temperature and windspeed from WeatherBug.com when the page loads. It would be a good idea to refresh this every hour. To do this, double click your widget web browser control, then select the 'Refresh tab'. Put a tick in the ' Web browser - Force refresh of content whilst a presentation is playing' and select how often this changes and click on the 'OK' button. 15 minutes would be sufficient for a weather widget.
Also remember that widgets and any website page from the Internet is only available whilst you have an active Internet connection.
Some of the weather widgets put additional text or logos that you may not want to display. You can use the Repeat Signage shape control to put rectangular shapes in your presentation over any areas that you don't want.
Website page zoom - Sometime widgets are displayed at a standard size and it can be difficult to get text, etc, to display to the size you require. You can use the 'Zoom percent' option on the Page tab of the properties screen to increase or decrease the size.
Web widgets list
| Website | Description |
| AccuWeather.com | Display weather information on your location. World wide. |
| Forecast.co.uk | UK and European weather widget. Nice options like temperature only |
| MetOffice.gov.uk | UK weather widget from the Met Office |
| ShowMyWeather.com | Display weather information world wide. |
IMPORTANT - Some widgets are free and others are not. Also read the terms and conditions of use for widgets you may want to use.
If you have any recommendations for this list then please email us at support@repeatsoftware.com.
Try a Google search on 'web widgets' to get an idea of other widgets available.
Zoom percent
You can use the 'Zoom percent' option on the properties screen's Page tab to change the default zoom percent for 100 to any figure between 10 and 1000 to increase or decrease the displayed size.
Website page design software
The most popular professional website design packages are Microsoft Expression Web (which replaced Microsoft FrontPage and is now free) and Adobe DreamWeaver. There are also free ones on the Internet. Try a Google search on 'free website design software'.
MHT files (Information for techies)
MIME HTML (.mht) files are single file website archive pages that include text and images embedded into a single page. You can create these by using SAVE AS in applications like Microsoft Word, Microsoft Excel and even in Internet Explorer. Usually website pages are played in Repeat Signage from their original locations as they also need to include links to their pictures, etc. However since .mht are completely self contained, these are downloaded and played directly from the Repeat Signage system cache instead, so if the Internet connection of the player machine is down, then this will not affect your presentation.
Database support
There is now an 'In a database' option with this control. (Corporate and Media Wall editions only).
See Database support in Repeat Signage for more information including supported databases.
Caching issues - Seeing the same page content after Repeat Signage does a periodic refresh
Repeat Signage uses Microsoft Internet Explorer to display website pages. On some pages, even when you set the web browser control to do a periodic timed refresh of the web page, it still displays the same content. You can alter the Internet Explorer settings if you have this difficulty by doing the following:
1. In Internet Explorer, click on the ‘Tools’ menu. If you cannot see
the menu bar, then press the ‘Alt’ key on your keyboard which will
reveal it.
2. Then select ‘Internet options’.
3. You should be on the general tab.
4. In the ‘Browsing history’ section, click on the ‘Settings’ button.
4. In the ‘Browsing history’ section, click on the ‘Settings’ button.
5. Select the ‘Every time I visit the webpage’ option and click on OK.
6. Close all Internet Explorer windows and Repeat Signage.
7. Open Repeat Signage and play your presentation again.
IMPORTANT NOTE ABOUT MICROSOFT INTERNET EXPLORER VERSIONSRepeat Signage uses Microsoft Internet Explorer to display website pages. Please make sure that you have the latest version of Internet Explorer available for your version of Windows otherwise some websites created with the latest versions of HTML may not display properly. See: http://support2.microsoft.com/gp/microsoft-internet-explorer/en-us and http://en.wikipedia.org/wiki/Internet_Explorer_versions.
| Windows version | Latest version of Internet Explorer available |
| Windows 8/8.1 | Internet Explorer 11 (latest version as at January 2016) |
| Windows 10/11 | Microsoft Edge |
Internet Explorer 8 doesn't support HTML5. However, most HTML5 website pages have fall back mechanisms to render for older browsers instead.
On some systems, you may need to add some additional Windows Registry settings to get Internet Explorer to display some website pages designed with the latest HTML5 features. We have a menu option to do this for you. Please see Internet Explorer Windows Registry settings for more information.