
Edit play list task screen
This screen is used to change either which presentation will be played or when it will be played. Please note that the options on the task are dependent on the playlist type. For example, a play list type of DAILY shows start and end times, but not dates.
Error messages
If you see a red error circle next to a time, then move you mouse cursor over it to see the error message:
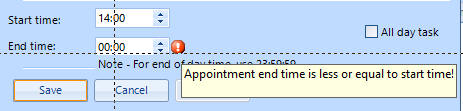
Add new tasks and editing existing ones
The easiest way to scheduling presentations is to drag and drop presentations from the list onto the schedule. To change an existing one, it is very quick to use the delete key and remove the old one and then drag and drop a new presentation onto the schedule. However, you can double click either an empty block in the scheduler to bring up this screen to add a new task, or double click an existing task to edit it.
Change button - This brings up the browse box so that you can choose a presentation from either a local drive or on a website.
Shutdown computer button - You can use this instead of the 'Change button' to schedule a turn off of the computer. You may want to automatically shut down a computer in a shop window at say 10pm each night, and then manually turn on the computer each morning.
Background - By default, all tasks are in a blue colour. You can, if you wish, change this to one of the preset colours in the list. It makes no difference to how presentations are played, but it may make it easier to differentiate between presentations.
Start time (and start date if displayed) - You can change the start time box. You are restricted to whole minutes and you must make sure that the time doesn't overlap another task.
End time (and end date if displayed) - This must obviously be greater than the start time. Again you are restricted to whole minutes and cannot overlap an existing task.
All day task tick box - This only appears for schedule types of DAILY, WEEKLY and DATES. This allows you to set a presentation to be shown for an entire day. Note that when this is done, the presentation appears in the area at the top of the scheduler.
Delete button - This deletes the current task.
Recurrence button - This only appears for schedule types of WEEKLY and DATES. With WEEKLY this allows you to schedule a task that happens either every day or on specific days of the week. This can save time on data entry. For a schedule type of DATES, then you can also use the screen that appears to get the task to appear between a range of dates and allow monthly or yearly tasks to be set up.