
This screen shows you the records from the database table you selected in the last step. If it is a large table full of data, then this may take a little while to load.
With the Text Label control we are looking with the to display a single piece of text, you need to narrow down your records so that there is a single record/row in the grid.
A data preview and filtering example
Here's an example. We have a Microsoft Access database and table for 'Countries' was selected in the last step and the records are now displayed in the grid below:
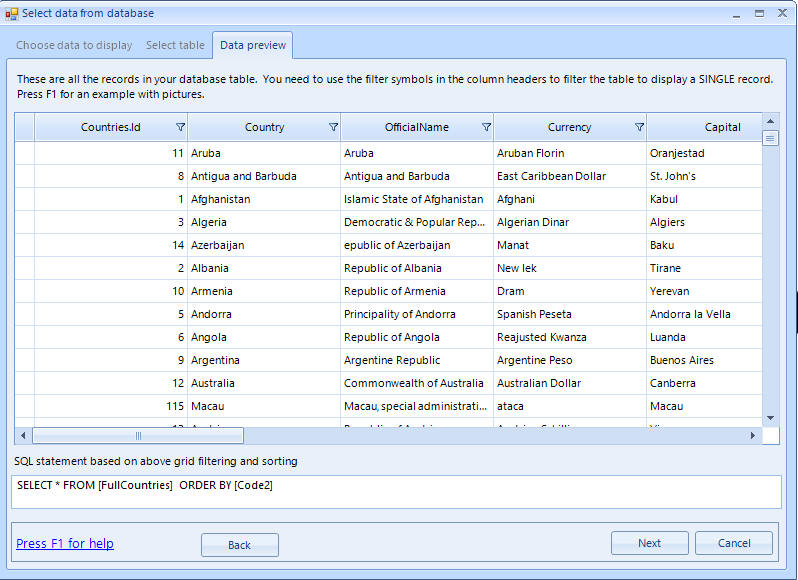
We may want to display the Official Name for Australia in our Text Label control. So what we need to do is to filter the grid so that only 'Australia' is displayed. Now in the above grid, there is a Countries.Id field which has a unique number for each country. Many database tables have a unique field, and you need find this if possible. The unique ID for Australia is 12. So what we need to do is to click on the little funnel symbol next to the Countries.Id column/field:

to display the filtering box:
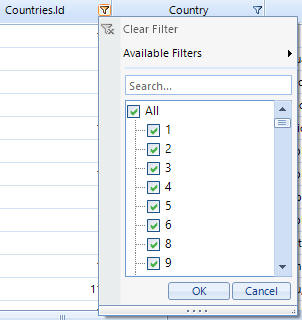
which will show you all the different values in the current column/field. My taking the tick away from the 'All' tick box, scrolling down and selecting 12 (the ID of the record for Australia):
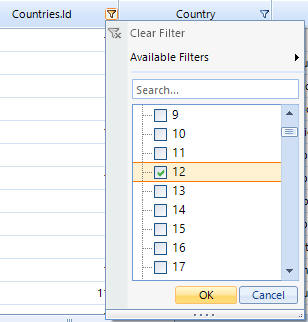
we can then click on the 'OK' button to apply the filter which would give us just the Australian record in the grid:
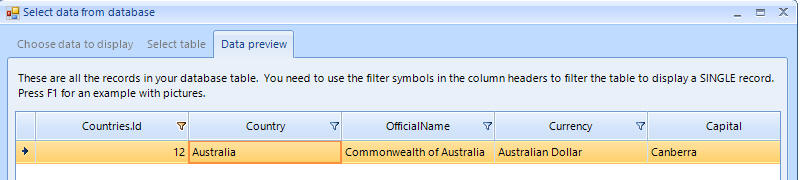
We would then be ready to click the 'Next' button to move to the next tab, where we can specify the column/field to display data from.
If you don't have a key field, then you need to use another field that is unique to the record you want to display. We could have used the 'Country' field/column and filtered on:
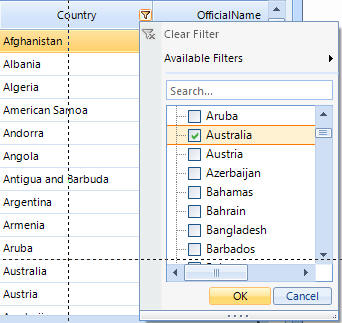
and just selected 'Australia' from the list instead, to do exactly the same thing.
SQL statement
You will notice that the SQL statement that will be used to retrieve the information from your database in gradually being build up for you:
SELECT * FROM [FullCountries] WHERE ([Countries.Id] = 12) ORDER BY [Code2]
You don't need to understand SQL to use this wizard.