
Main screen - Monitors tab
This tab allows you to view the screens currently attached to your computer, so that you can see your screen resolutions (number of pixels). A screen could be a monitor, plasma screen, LCD monitor or projector.
NOTE - In the Standalone edition of the software, then you can only use the primary display and not multiple monitors as In the Standard and above editions. The primary monitor only will be used on the Standalone edition.
The 'Open Windows display settings' opens the Windows display settings screen tab. You can use this screen to change the resolution (number of pixels) that are displayed on your screens. If you have multiple graphics cards installed (or have a notebook with an external monitor port) then you can use this to Extend your Windows desktop onto multiple monitors. See Windows display settings for more information.
If you extend your desktop on multiple monitors, you will be able to create presentations that span multiple screens, or play different presentations on each screen.
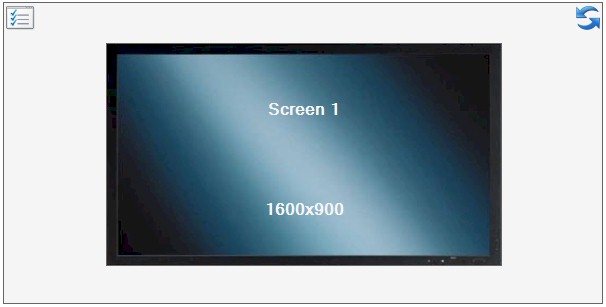
The above image shows a single monitor system.

The above image shows a system with dual monitors.
Rotating screens to portrait orientation
If you want to rotate a screen to a portrait orientation, please see our landscape and portrait help page.
Monitors area icons
 |
Open Windows display settings icon - Click this icon to view or change Windows
display settings such as changing the number of pixels displayed on screen.
For example, your computer may have a resolution of 1280x1024 pixels but you may
be using a projector that has a native resolution of 1024x768 pixels.
If you were designing a PowerPoint presentation for display on this projector,
then by changing your computer's resolution to 1024x768 pixels using
Windows display settings you would get
a perfect quality presentation as you are matching the computer's pixels to the
projector's. |
 |
Refresh monitors icon - Click this icon to refresh the list of monitors if you have made any changes using Windows display settings, or have plugged additional monitors into your computer since loading this screen. |
Video tutorials for Repeat Signage
The best way to get started is to use the video tutorials available at our website that will very quickly get you started with Repeat Signage. To access these, please visit:
https://www.repeatsoftware.com/Training.aspx
Getting help on any screen in Repeat Signage
Each screen (and tabs within screens) in Repeat Signage has 'Press F1 for help' at the bottom of the screen. You can click this link to bring up help or press the F1 key on your keyboard. This will always give you help specifically for the screen or the tab you are currently on.
YouTube videos
Repeat Signage Professional - Using multiple digital signage screens
(Note we recently renamed the "Professional" edition to "Media wall" edition)