
Note - All the information below on changing play list tasks will work when adding and editing play lists. If you are using the 'View current play list' option when a play list is playing, by right mouse clicking the playing presentation and selecting this, then you will not be able to add, edit, resize or delete tasks. The 'View current play list' screen also self closes after 2 minutes.
STANDARD Play list screen
The Standard play list is just a simple grid of presentations, rather than a time line based system that play lists types such as WEEKLY and DATES use:
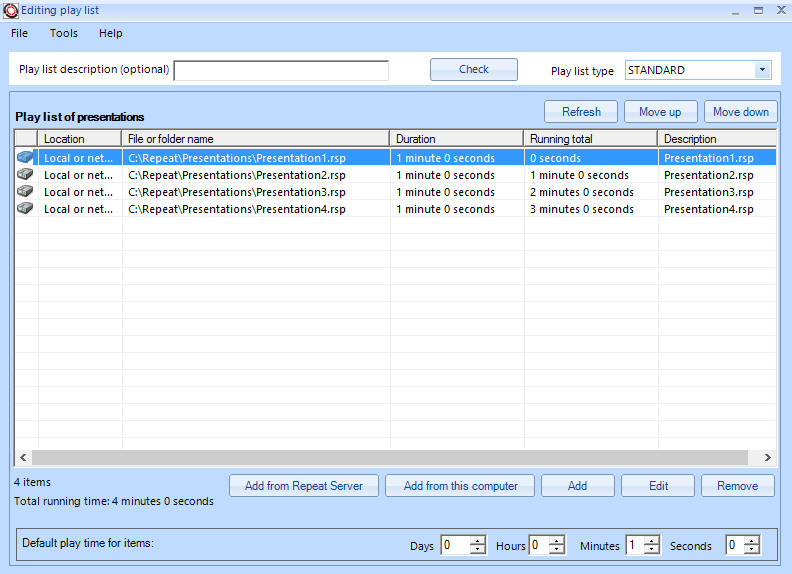
Simply add presentations to the list and set how long each presentation should be displayed.
There are several different buttons that allow the adding of presentations to the list:
Add - This is our traditional add screen that allows you to choose a presentation from your computer, from an Internet website, from a free RepeatServer.com account or from an FTP site. This gives maximum flexibility but only allows you to select a single presentation at a time, which can make data input a bit slow.
Add from Repeat Server - If you have set up a free RepeatServer.com account they you can upload presentations into your account which can then be played from any Repeat Signage player computer (Standard and above editions) from anywhere in the world. This opens a screen which allows you to select 1 or more presentations at once and then return them to your play list.
Add from this computer - This allows you to browse for a presentation or presentations on your computer, or a network drive. This allows multi-select so that you can select several presentations at once. This allows far quicker data input that our 'Add' button. Note - The order they are added to the grid depends on the current sort order of the browse dialog box.
The 'Default play time for items' area:

allows you to specify how long each presentation will play for. When you add items, they will play for this amount of time by default. You can edit individual items and specify that they use a specific different play duration instead. If you change the default time, then use the 'Refresh' button to refresh the grid and display the new times next to presentations.
The 'Edit' button opens the selected presentation from the list. You can also double click a presentation to view it. The screen that is displayed has a location tab and also the 'Play type' tab below:
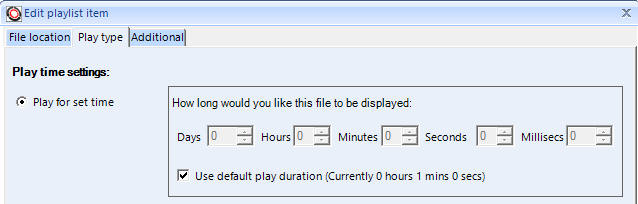
which allows you to either stick with the 'Default play time for items' or specify a different duration to play that presentation for by unticking the 'Use default play duration' tick box and then specifying how long it should play for. The 'Additional' tab just allows you to add a description for this presentation that will appear in the grid. This is optional.
The play list of presentations grid is multi-select so you can use the Ctrl key on your keyboard, click on specific presentations to select them and the use the 'Delete' button to collectively remove them from the list.
The 'Move up' and 'Move down' button are used after you select a single presentation from the grid. This will move that presentation up or down the list so you can adjust the order they are played in.
Using presentations hosted at RepeatServer.com
You can host presentations free of charge at RepeatServer.com which is a central worldwide point you can get remote computers to play and collect Repeat Signage presentations from. Click here to read about this free service. At the top of the bottom right list is a 'RepeatServer.com' entry. If you click on this it will display presentations you have uploaded to RepeatServer.com.
To use RepeatServer.com for the first time:
- Go to RepeatServer.com and create a free account.
- Login to RepeatServer and use the upload files option to upload presentation files. There is help available on the website pages if necessary.
- Back to Repeat Signage and the play list you are adding or editing. You can now use the 'Add from Repeat Server' button to add single or multiple presentations from your account.
Using presentations hosted on your website or FTP site
You can play presentations you have uploaded to your own website. The way you do this:
- Double click on an empty schedule grid space so that it brings up a new schedule task
- This will automatically display the 'Select presentation file' box (it takes a few seconds to load for the first task you add)
- On the 'Select presentation files' screen, select the 'On a website' option and then type in the URL address of your presentation. One of our samples is below for an example:
https://www.repeatsoftware.com/samples/Shops01-4to3-1024x768.rsp
- Click on 'OK'
- Finish by settings the start and end times. Alternatively, just save this and then you can drag and drop the task in the grid to move it or resize the task by stretching the task.
For playing from an FTP site, the do the above but select 'on an FTP site' instead.
We have a number of sample presentation Sample presentations on websites which you can use when testing play lists.