
Colours and icon collections
Your colouring options are dependent on the icon you have selected. For example, icons in the collection 'BRIGHT ICONS 01' are already coloured, so the only option you have is to specify a background colour.
Other icons are designed to be 1 colour or 2 colours. With some of our new icons, the icon is make up of multiple shapes and you have the option of colouring each shape separately.
How to select colours
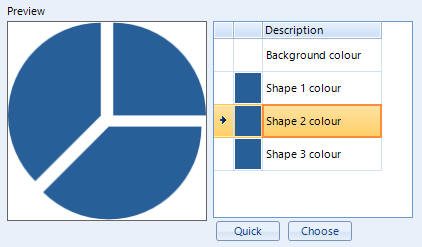
In the above icon preview, you can see that the pie chart icon is made up of 3 separate shapes, which are listed in the colours list along with the background colour. You can simply double click a colour which brings up a standard Windows colour selector form. You can also select a colour and use the 'Quick' button to get the Window colour selector:
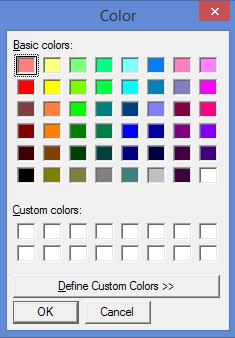
Using the 'Choose' button gives you the Repeat colour selector instead:
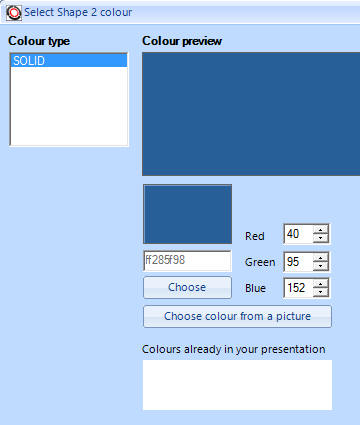
You can also select multiple shapes in your icons by holding the Ctrl on your keyboard and then clicking on colour list items you want to be same colour:
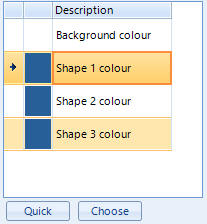
and then click on either the 'Quick' or 'Choose' buttons and select a colour to apply to all of these at once.
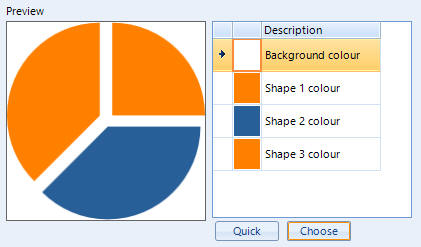
Removing parts of an icon
On some of the icons make up of multiple shapes, you may want to remove on of the shapes. You can do this my setting the shape to the background colour, for example:
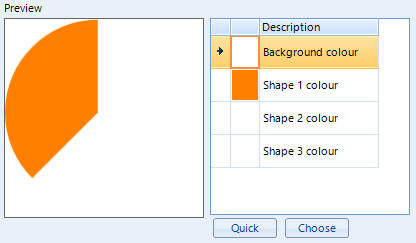
By setting shape colours 2 and 3 to white, then they are effectively made invisible.