
Select monitor screen
This screen only appears if you have more that 1 monitor on your system. This allows you to choose which screen to edit or play a presentation on, or which screen to display a play list on. Put ticks on 1 or more monitor and Repeat Signage will spread your presentation across all selected screens.
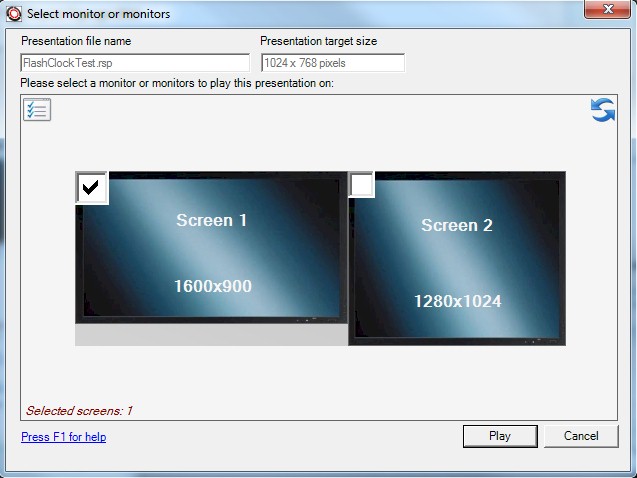
The above image shows how the 'Select monitor' screen looks on a computer with two monitors. Screen 1 has been ticked and so the presentation will just be played (or edited) on that screen. You could also tick on screen 2 on its own, or tick both screens. Ticking box screens would stretch the selected presentation between them.
You will also notice that the screens on this computer are of different sizes. This image was taken from a computer with a notebook screen (screen 1) and the notebook had an external monitor attached (screen 2) with a different number of pixels. Both screens were part of the Windows desktop area. See Extending the Windows desktop onto multiple monitors on how to configure multiple monitors.
Maximum screens you can use depending on your edition of Repeat Signage
There are currently 3 editions of Repeat Signage and each has a different maximum quantity of screens:
| Edition | Max. screens |
| Standalone | 1 |
| Standard | 1 |
| Corporate | 1 |
| Media Wall | 4 |
For example, if you have a 2 monitor system and are using the Standalone Edition, then you will only be able to create and play presentations on the first screen.
Monitors area icons
 |
Open Windows display settings icon - Click this icon to view or change Windows
display settings such as changing the number of pixels displayed on screen.
For example, your computer may have a resolution of 1280x1024 pixels but you may
be using a projector that has a native resolution of 1024x768 pixels.
If you were designing a PowerPoint presentation for display on this projector,
then by changing your computer's resolution to 1024x768 pixels using
Windows display settings you would get
a perfect quality presentation as you are matching the computer's pixels to the
projector's. |
 |
Refresh monitors icon - Click this icon to refresh the list of monitors if you have made any changes using Windows display settings, or have plugged additional monitors into your computer since loading this screen. |
YouTube videos
Repeat Signage Professional - Using multiple digital signage screens