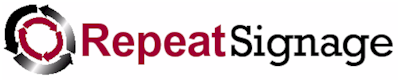
RSS news control
| Supported file types | RSS 2.0 and Atom 1.0 files - plus manually created text play lists |
| Playlist support | Yes |
| Scheduler support | Yes |
| Scrolling support | Yes |
| Rotation support | None |
| File locations | Manually enter a list of items to just display. Display RSS files on local or network drives and Internet websites (all editions). FTP sites with the Standard and above editions. Corporate and Media Wall editions - Collect news from databases. |
| Training videos | Repeat Signage Control - RSS Reader Control create edit and play RSS newsfeeds (05:28 min/secs) |
| YouTube videos |
RepeatServer.com - Create a free account to create and host RSS feeds RepeatServer.com - Adding users and setting RSS feed access levels Repeat RSS Feed Manager - Create RSS feeds for publishing to network drives |
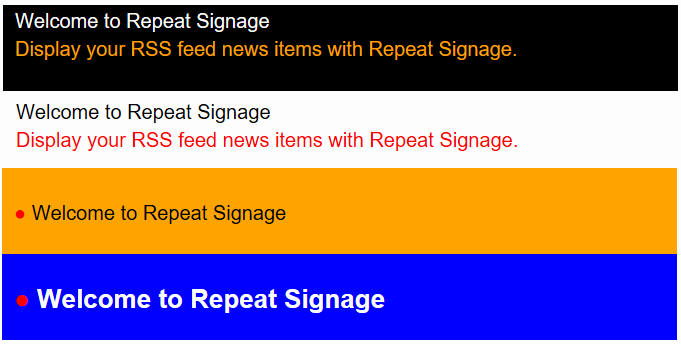
Description
This control allows Repeat Signage to use Internet RSS feeds and also ones that you create yourself on a network drive for your organisation. Although we usually think of RSS feeds as coming from Internet news sites, such as the BBC, these can be used to display information in your presentation that can be updated via a computer network drive. This allows the screen in reception area, etc, to be updated whilst playing from anywhere on your network.
You can also use this to scroll text you enter manually, rather than using an RSS feed file.
We offer a free RSS feed creation service at RepeatServer.com so that you can create your own news feeds. See the section toward the bottom of this page.
There are currently two different designs to the RSS reader control plus numerous options for each of these.
RSS SCROLLER 03 - This allows the displaying of 1 line of text, i.e. the title of an RSS feed item. There are 4 settings for this. These are SCROLL LEFT, FADE, TYPE, and SLIDE. These affect how the next news item appears on screen.
RSS SCROLLER 04 - This allows the display of 2 lines of text, i.e. the title and description lines of an RSS feed item. This has 3 settings. There are FADE, TYPE, and SLIDE.
In case you were wondering what happened to RSS SCROLLER 01 and RSS SCROLLER 02, these were created with Adobe Flash, which is no longer supported by Windows 10 (effective end of December 2020).
To create a list of news items by just typing them in, rather than playing an existing RSS feed. To do this, then on the 'Location choice' tab, select 'Manually add playlist items':
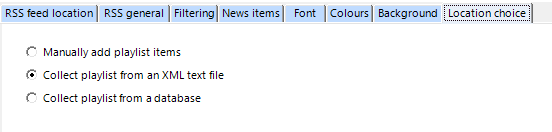
Repeat Signage editions
All Repeat Signage editions allows you to display RSS feeds, but the Corporate and Media Wall editions allow you to display the text from a database as well as from RSS feeds.
Simple RSS news displaying one news item after another from an Internet RSS news
To do this:
- On the designer screen menu, click on 'Insert' then 'Insert RSS reader'.
- This defaults to 'On a website' as the location of the RSS news. You could enter https://www.repeatsoftware.com/RepeatSignageNews.xml to view the latest news on Repeat Signage, or browse and find another RSS news page. It is easiest to find the address of the RSS news in your computer's browser, such as Firefox or Internet Explorer, and then copy and paste the address in here.
- Click on OK when you selected your site to insert the RSS control onto the designer screen.
You can then position and size your RSS news control as required. Double click the control to view the properties and change the font, colours, etc.
Trouble shooting - Validating an RSS feed
There is a free RSS validation tool at http://validator.w3.org/feed/. If you are having a problem with a particular news feed, then you can check it's validity at this site.
Playlists of RSS feeds
You can create a play list of RSS feeds so that different RSS news feeds can be shown for different amounts of time. To do this:
1. On the designer screen menu, click on 'Insert' then 'Insert RSS reader'. This will allow you to choose a file. This defaults to 'On local or network drive'.
2. Click on the browse button and choose an RSS feed site (Press F1 for help and a list of feeds) and then click on 'Open' to return to the previous screen.
3. Now click on OK to insert the new control onto the designer. You can then position and size your control as required.
4. Double click the control to view the control's properties.
5. Put a tick in the 'Use play list instead' tick box. This will take you to the Playlist tab. Your first RSS appears in the grid for you.
6. Use the 'Add' button to add other files to the list.
7. When you have added your play list files, then click on the OK to close the properties screen and return to the designer. Your play list will start playing immediately. Then length of time each item will display for will depend on how long you specified for each play list item. There are different designs of RSS feed with different colours and you can customise end one in your play list independently.
Scheduling the playing of different RSS feeds at different times of the day or week (Standard and above editions only)
The information on creating a play list above shows you how to create a play list that just loops files. On the play list tab, there is a 'Schedule type' drop down list. You can change this from 'PLAYLIST' to 'HOURLY', 'DAILY', or 'WEEKLY'. The difference between this and the 'PLAYLIST' option is that when you add items you have to specify 'From' and 'To' time values.
For example, an HOURLY scheduler can be used to play a file at the start of every hour for 1 minute (0 minutes 0 seconds to 0 minutes 59 seconds). You have to put in files to cover the entire hour. If you don't want anything playing for the rest of the hour, then insert a blank item that covers from 1 minute 0 seconds to 59 minutes 59 seconds. At the end of an hour, the entire hourly schedule will loop again. When you play a presentation, it displays items based on the current time or day.
When you add a blank item, you can decide whether to make the blank item display the background of the control (which you can specify a colour or picture for) or whether to make the entire control invisible. When adding or editing a blank item, go to the 'Blank item' tab and either tick or un-tick the 'Entire control is visible' box. This is useful for scheduling when you want a control invisible.
The DAILY schedule type allows you to specify files and blank items to cover the entire day. At the end of the day, the schedule will start again. WEEKLY allows you to schedule what happens on each day of the week (at any time), and then restarts at the beginning of the next week. Repeat Signage uses Monday as the first day of the business week. Another thing to note is that every control that supports scheduling runs independently of all others, so you can have lots of different controls all doing different things.
Tools have been added to Repeat Signage to help you test scheduling. On the designer screen menu, you can click on 'View' then 'View program time for schedule testing'. Clicking on this puts the time on the bottom right of the designer screen menu. This is the clock that Repeat Signage uses with controls. You can change this time using 'View' then 'Change program time for schedule testing'. This allows you to change either the time or date, so that you can see what will be displayed at any point. For example, you may have an 'offer of the day' for each day of the week, made by displaying pictures in a picture control. Changing the program date to another day will allow you to test that the correct picture file, with that day's offer on, is being displayed.
Creating RSS feeds free with RepeatServer.com and using them with this control
You can create a free RepeatServer.com account and use this to create your own RSS news feeds. When you have created your RSS feed, then you point your RSS reader control at it from within your Repeat Signage presentation. Your Repeat Signage presentation will then play your RSS feed. When you later log onto your RepeatServer.com account and change the RSS feed (and re-publish it), then your Repeat Signage presentation will automatically update itself and display your latest news.
Here is how to do this, step by step:
1. Create a free RepeatServer.com if you haven't already done this. This can be done by visiting www.RepeatServer.com in your web browser or via the 'RepeatServer.com' tab on the main Repeat Signage screen.
2. Log onto your RepeatServer.com account and on the menu click on 'RSS Feeds' then 'RSS Feed list'.
3. Click on the 'Add new RSS feed' button. If this is a new account, you will see that a default one has already been created for you.
4. Enter a name, title and description. The file name must be unique and end in '.xml'. So if you have several RSS feeds (such as different ones for different departments), then you need to make sure each as a different name
5. Click on the 'News items' tab and click on 'Add item'.
6. Enter a 'Title' and 'Summary'. The 'Link URL' is optional for when using in Repeat Signage. If you are publishing feeds for use on a website, then you need to put in a website URL (www address) of a website page that has more information on your news item.
7. Repeat Step 6 and add a second item.
8. Now click on the 'Save' button to save your RSS feed and it will return you to the list.
IMPORTANT NOTE - When you first create an RSS feed then it is published automatically. When you edit a feed (by selecting the edit button next to it) and add or remove items, then the RSS feed file DOES NOT automatically change. You have to then click on the 'Publish' link next to your feed in the list. This is so that you can go in and change items, or one of your colleagues can, or both of you, but then the presentations using these feeds don't get updated until you are ready to publish the new version.
9. Back to Repeat Signage. Go to the main screen and select the 'RepeatServer.com' tab. If you haven't already linked your Repeat Server account to Repeat Signage, then you will need to follow the instructions on screen. When this has been done, then please click on the 'Refresh' button to display all your Repeat Server files, which should include the RSS feed you have just created. This needs to be visible before we can continue.
10. Create a Repeat Signage presentation on your computer or open an existing one. In the Repeat Signage designer, click on 'Insert' then 'Insert RSS Reader'.
11. Click the 'RepeatServer' option and a list of your RSS feeds will be displayed, which will include the one you just added above. Now select this feed by clicking on it, then click on the 'OK' button.
Your RSS reader control will now be on screen and playing your playlist. You can resize this as required.
12. Double click your new control to see it's properties. Click on the 'Refresh' tab. By default, new controls that are collected from a website location will automatically check for changes every 15 minutes. You can set this value appropriately. Change this to 1 minute.
To give this a test:
13. Log onto your RepeatServer.com account and edit your feed by adding another news item. When you have finished changing it, then click on the 'Publish' option.
14. Your presentation will update itself (even in the Repeat Signage designer) within the refresh time (1 minute if you have followed the example above)
The Repeat Software support team are happy to help if you have any problems. Contact us at support@repeatsoftware.com.
Creating RSS feeds for use on your computer network with the Repeat RSS Feed Manager
You may have a staff cafeteria in your building and decide to put in a large LCD monitor and computer to display Repeat Signage presentations on with the aim of keeping all members of staff up to date with the latest company news. You could split the screen into areas to display general information, but also decide to put a scrolling RSS news control along the bottom of the screen to display news that changes on a daily basis. For the first presentation you have the following items of news:
- John Smith has been promoted to Sales Manager after Fred Bloggs retirement
- Fred Bloggs leaving presentation today in the cafeteria at 5pm today
- Staff discount has been increased to 15%
The receptionist has been tasked with updating the presentations. The first thing to do is to get the IT Department to make a folder on a network drive that only the receptionist and the computer in the cafeteria playing presentations have full access to. This is so that some practical joker within your organisation cannot then edit the RSS news file with Windows Notepad and change the news items displayed on screen. The IT Department can do this by creating a new network folder located at:
n:\CaferteriaScreen
A note about Repeat Signage licensing. When you purchase any version of Repeat Signage, you will receive a serial number that will allow you to activate the software. This gives you a licence to play Repeat Signage presentations (and playlists In the Standard and above editions) without trial version messages being displayed. Designing presentations can be done on a trial version of the software and you just need a licence for computers playing your presentations. In this example, this organisation would need to buy just 1 licence for Repeat Signage Standard Edition, which would need to be activated on the reception computer.
The receptionist, on his/her computer in the reception area, now needs to create an RSS news that the Repeat Signage player in the cafeteria can collect and play. An RSS news is really just a text file and to create one in the correct RSS format then you need to use the Repeat RSS Feed Manager. To create a new RSS news:
1. Open Repeat Signage and on the menu click on 'Utilities' then 'RSS Feed Manager'. This opens the RSS Feed Manager
2. Click on the 'Add' button to create a brand new RSS news
3. Enter a feed name of 'Cafeteria'
4. Enter a title of 'Company News'
5. Enter a description of 'Company News in the Cafeteria'
Note - The title and description would only be seen if you were publishing an RSS news to your website
6. Click on the 'Browse for location' button to choose where to publish your RSS news file to. In the case of this example it would be n:\CaferteriaScreen. Choose a location on a local or network drive just for testing. On the screen that appears, click on the 'Browse' button and select a folder and when you are happy with the location, then click on the OK screen to return to the RSS news record page.
7. Now we need to add the items of news that will be displayed. To do this, click on the 'Add' button
8. Enter the first news item title 'John Smith has been promoted to Sales Manager after Fred Bloggs retirement'. Note - The 'Summary' and 'URL of full story' fields are only needed if you are publishing to your organisation's website. Press the OK screen to add the first new item.
9. Use the 'Add' button again to add the next news item of 'Fred Bloggs leaving presentation today in the cafeteria at 5pm today' then click on OK.
10. Use the 'Add' button again to add the last news item of 'Staff discount has been increased to 15%' then click on OK.
11. Click on the 'OK' button to save your completed RSS news. It then returns you to the RSS feed manager page.
12. Select the 'Cafeteria' news feed in the list and then click on the 'Preview' button. This will open Internet Explorer and display your news feed in XML format which is what RSS feeds use to encode the feed title, description plus all the news items.
13. With the 'Cafeteria' news feed still selected, click on the 'Publish' button. This then creates a file called News.xml in your folder. In the example, the file created is N:\CaferteriaScreen\News.xml.
Whenever the receptionist needs to update the RSS news, they can use the RSS news machine to open the feed record and add/edit/delete news items as necessary. When they has made changes, they can then click on the 'Publish' button to update the :\CaferteriaScreen\News.xml file again.
Now we are ready to display the RSS news on the computer in the cafeteria. The receptionists uses the organisation's logo, some pictures, text, etc to build a new Repeat Signage Presentation called 'Presentation.rsp' on her machine and then saves this presentation again to the network drive in the folder:
n:\CaferteriaScreen\Presentation.rsp
The receptionist then needs to add the new N:\CaferteriaScreen\News.xml news feed file to the presentation. This is done as follows:
1. Open the presentation
2. On the designer screen menu, click on 'Insert' then 'Insert RSS reader'. This screen defaults to collecting RSS feeds from a website. Click on 'In a local or network file' and then use the 'Browser' button to find your RSS news or in this case N:\CaferteriaScreen\News.xml. Then click on the 'OK' button to insert the RSS control onto the screen.
It will then display the RSS news, in play list mode, showing news one item after the other every 3 seconds. We need to widen this control otherwise you cannot see all the text.
3. Click on your RSS news control, then right mouse click and from the menu select 'Size' then 'Screen width' to make the control the same width as the screen.
4. Drag the RSS news control to the bottom of the screen.
5. You now need to tell Repeat Signage to monitor the RSS news file so that as soon as the receptionist updates this file, then the Repeat Signage player computer will automatically display the new news items. To do this, double click the RSS news control and click on the 'Refresh' tab. Make sure there is a tick in both the 'Check for updated control' and 'For local/network files - monitor file .....' tick boxes and click on the 'OK' button.
The control's properties also allow you to specify font's, colours, and even use pictures as the colours for the text. All the formatting options of the Text label control are also available to the text on the RSS control.
On the cafeteria player computer, the IT Department will need to configure the player to play the presentation, n:\CaferteriaScreen\Presentation.rsp, when that computer starts. See First presentation - Playing on load on how to do this. They may also need do things like disable the Disable Windows screen saver and monitor standby and Windows start up - Removing the log on screen.
Because the RSS news file is now 'monitored' by Repeat Signage, as soon as the receptionist changes the feed in the RSS Feed Manager and publishes, then the new news will display on the screen in the cafeteria immediately. Also, since the presentation is also on the network drive, the receptionist can also alter the presentation and when the computer is turned on in the morning the new presentation will be displayed.
Note - You can also use the RSS Feed Manager to publish directly to an FTP site. This can be used to also publish RSS feeds to your website visitors and customers, which they can read with a desktop RSS feed reader.
Filtering news items
In some circumstances, you may want to filter out news items over a certain age. One example of this is with a traffic news feed giving details of traffic delays in your area. News items over 6 hours old (possibly even 2 hours) are pretty much useless to people looking a digital signage screen. There is a 'Filtering' tab which allows this filtering out of news items.
Technical notes
Our RSS reader is designed to scroll plain text, in a traditional ticker tape type way. Some RSS feeds include HTML (the mark up language used to create website pages) so Repeat Signage automatically strips out all HTML tags to leave just the plain text. On some feeds which have heavy use of HTML, including pictures, then this may result in a poor quality description. See our RSS feed list for recommended publish RSS feeds plus if you are creating your own RSS feed, we recommend our own free RSS creation service at www.repeatserver.com which links directly into Repeat Signage.
Corporate edition database support
The Corporate edition has the option of collecting news items from a database. To do this, then on the 'Location choice' tab, select 'Collect playlist from a database'. This means that this control can also be used to scroll, animate or display a list of text items. Use the help pages on each tab to guide you though the process.
A word about fonts
This control uses fonts installed on your computer. These fonts need to also be installed on the computers playing your presentations for your presentation to look correct. See Fonts in Repeat Signage for more information.
Unicode support for Chinese, Japanese, Russian, Greek and other characters
From version 2.5.8, Repeat Signage now supports Unicode characters such as Chinese characters. The only restriction is that you cannot use then within the actual file name. See Unicode support in Repeat digital signage software for more details.
RSS news feeds on the Internet
See our RSS feed list for RSS news website.