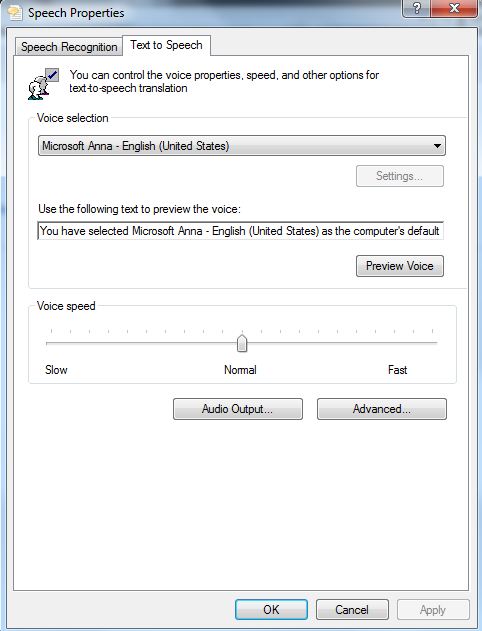Speech to text overview
Windows has a built in speech to text system that allows the computer to read text aloud. This was designed for visually impaired people to be able to navigate around a computer more easily, hear the contents of documents, emails, etc. This works by Windows having voices installed on a computer. By default there are some voices including in Windows, but it depends on the version of Windows you have.
The quality of voices has improved with each version of Windows.
Windows 10
Microsoft Zira - US female voice
Microsoft Mark - US male voice
Microsoft Susan - UK femail voice
Microsoft George - UK male voice
Windows 11
Microsoft Zira - US female voice
Microsoft Mark - US male voice
Microsoft Susan - UK femail voice
Microsoft George - UK male voice
Text to speech for visitor/patient call with Repeat Signage
Within Repeat Signage, you can use text to speech for visitor or patient calling. For example, Repeat Signage has been used in doctors and dental surgeries as part of 'patient call' systems. This is where the name of the next patient is displayed on screen and also a voice speaks messages along the lines of 'Mr Jones to Dr Smith's office'.
Text to speak works for both the text label control and text block control.
The way this works is as follows:
1. First create a text file on a shared network drive using Microsoft Notepad (which is part of Windows and under 'Start' then 'Accessories'). The file will be called something like n:\PatientCall\NextPatient.txt or n:\MessageBoard\Message.txt. If you want to use an RTF file instead, then create one with Windows WordPad instead. The reason it is created on a network drive is so that a computer and screen displaying a Repeat Signage presentation in a waiting area can be updated from another computer which is likely to be in the receptionist's office area. Being on a network drive (with appropriate security permissions set) allows both computers to use the same file.
2. Insert a new text label control (or text block control if using an RTF file for rich text) into a presentation and then use 'In a local/network file' option and select your network file (such as n:\MessageBoard\Message.txt) and then click on OK to add the control to the presentation.
3. Now move and resize the control as you see fit.
4. Double click the control to edit the properties and select the 'Refresh' tab.
5. Put a tick in 'Check for updated content' tick box then change the 'Check for updated content every' section to 0 minutes and 5 seconds.
6. Put a tick in the 'Play sound on refresh or next playlist item' tick box and then change the 'Action' type to 'TEXT TO VOICE'.
7. It will default to a voice of 'DEFAULT' which is the default system voice. Click the 'Test' button to hear an example. You can select a different voice if you have others installed on your system (See below for 3rd party voices that can be purchased). The speech rate and volume can also be set if required.
8. Click on the 'OK' button to save this.
What you have done is to set up a text control which uses refresh. The control will monitor your text or RTF file, such as n:\MessageBoard\Message.txt for changes. Every time someone opens this text file, updates the text and then saves it, then Repeat Signage will see the change and play the new text in this file using a Windows text-to-speech voice.
9. Leaving Repeat Signage open, switch to your text file in Windows Notepad (or Windows WordPad if using an RTF file) and then resize the Notepad window so that you can see Repeat Signage behind it and move is so that you can see your text control with the text displayed.
10. Now change the text in the file to something like 'Miss Smith, please visit room 10' and then save the file.
Now what should happen is that your text control updates itself automatically to the new text (usually within 2.5 seconds) and then you will also hear the text being read out. If you have any problems then double click your text control and check the settings. The refresh should be set to 5 seconds and enable and the 'Play sound on refresh' should be ticked and test the voice to make sure your system sound is not muted or too quiet.
Using Repeat Signage text to speech with other software
The above example is fine but requires someone to manually update either a text or RTF file. You could also use our free www.repeatserver.com service to host your text file or RTF file online and manually update it using a website control panel interface. You would have log into your account (creating one first if necessary) then use the 'Text labels' or 'Text blocks' pages to create and maintain text/RTF files.
Using our system along side patient or visitor software will need your software to overwrite the text or RTF file on the network whenever the next patient is to be called. You would need to modify your software to allow this. This should be quite a minor alteration and any good programmer would be able to do this without difficulty.
Using more than one patient calls controls with a presentation
You can use multiple text label control and text block controls in a single presentation and control each one independently to monitor different network files. This way you could have one screen that serves two (or more) different patient calls systems on the same screen.
Purchasing additional voices
You can also purchase voices on a computer by computer basis. For example, if you have Windows 7 above you will have Microsoft Anna which is a female US voice. If used in a doctor's surgery in Scotland, a Scottish voice would be more appropriate.
Cestral have a voice called Laurence that is widely used in the UK National Health Service as well as other voices:
www.cepstral.com
CereProc is a Scottish company that do a large range of regional voices. Scottish, Irish, northern and southern English voices. There are even French and German accents.
www.cereproc.com
Voices cost varying amounts per computer, depending on your application.
Text to speech setting in Windows
Open the Windows Control Panel in whatever version of Windows you are using and either look for the Speech icon or do a search for 'Speech'. You then need the 'Change text to speech settings' option.