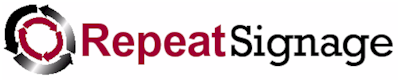
Text manager
The text manager is designed so that you can easily remotely update text displayed in digital signage presentations on screen using our Standard and above editions.
Within Repeat Signage presentations you can use the Text Label control to display text. You can choose to display text from within a text file. For example, you may have a shop and are displaying an offer in the window that you want to change every day. This could be set up so that you collect the special offer from a text file on your network:
N:\TodaysSpecialOffer.txt
which contains the text:
All toothbrushes half price today only
Now the Text Label control within the playing presentation (set to monitor this text file for changes every 15 seconds) will display the latest text from this file and if the file changes will display the new text immediately. To update the text, you would simply open up the text file, i.e. N:\TodaysSpecialOffer.txt, and change and save the text. The Repeat Signage presentation will detect this change and display your new text.
Hopefully that makes sense. However, in a larger organisation, there may be many screens and many text files to update, so instead of having to directly edit the files, the Text Manager is designed so that you can list your files in one place.
The Text Manager also allows you update text files on the Internet so that you can remotely control text displayed on screens at other sites, quickly and easily. There are two options: via FTP (which allows you to publish text files to your website) or on our free central www.repeatserver.com service.
YouTube videos
Using the Repeat Signage Text Manager to edit files on a network drive
Using the Repeat Signage Text Manager with RepeatServer.com
Case study
A large leisure centre complex had 8 conference rooms, each with a screen outside the room. They wanted to display a presentation on each conference room screen that displayed news and information but also the name of the current company using the room. They set up a presentation for each of the screens (ScreenPresentation1.rsp, ScreenPresentation2.rsp, etc) which included text in the middle displaying the company names. They also set up 8 text files on a network drive:
r:\ConferenceRoom01.txt
r:\ConferenceRoom02.txt
r:\ConferenceRoom03.txt
r:\ConferenceRoom04.txt
r:\ConferenceRoom05.txt
r:\ConferenceRoom06.txt
r:\ConferenceRoom07.txt
r:\ConferenceRoom08.txt
and each of the screen presentations pointed at it's own text file.
They then used the Text Manager to allow easy editing of these files, and therefore the company names displayed on the screens. On the Text Manager screen, a new category called 'Conference rooms' was created:
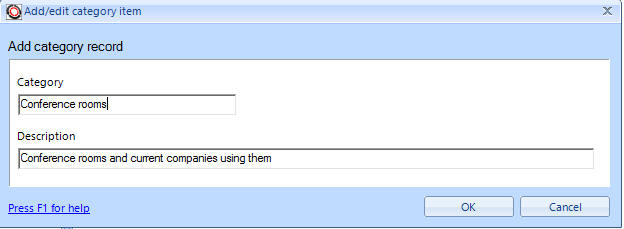
And then each was added to the Text Manager with the 'Add existing text file' button:
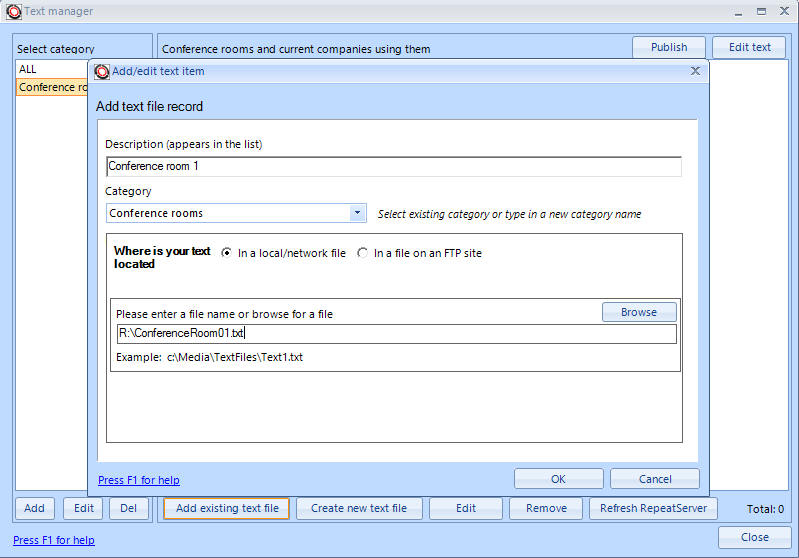
which gives the leisure centre a final text manager list:
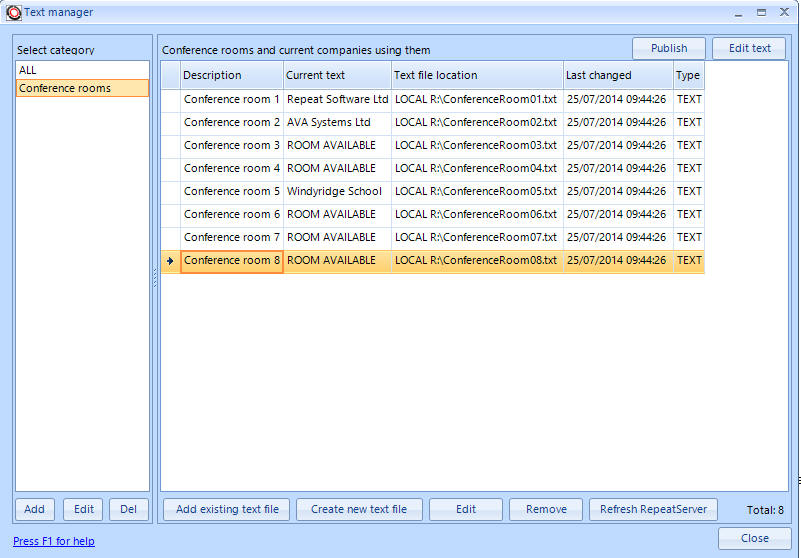
Note - By clicking on the 'Conference rooms' category, the category text is displayed above the grid of files.
When the leisure centre want to change the text being display on screen they double click the line for the room, for example, room 7:
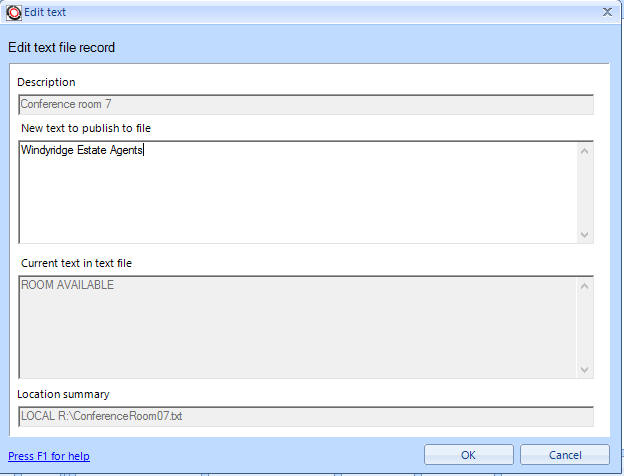
and click on OK. Now this doesn't update the text file immediately as they still need to 'Publish' the new text using the 'Publish' button:
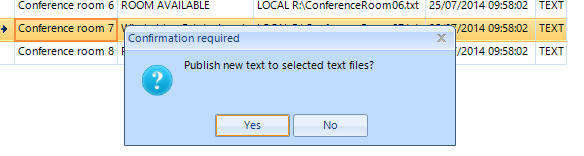
The text manager therefore gives a convenient screen to allow a member of staff to update the screen.
Additional notes
There are two types of edit buttons: 'Edit' and 'Edit text'. Edit allows you to change the location of the text file and the description in the grid. Clicking the 'Edit text' button, which is the same as double clicking a list entry, allows you to quickly change the text:
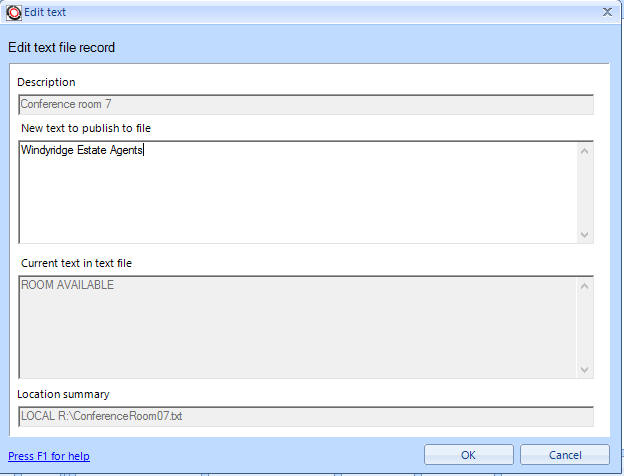
The current text in the file is shown. When you edit a line, Repeat Signage connects to and reads the current text file contents. This can be useful if you have more than one computer set up to do the updates, so you can see what is currently being displayed. If the text file is located on an FTP site or in a free www.repeatserver.com account, then this will only be displayed if you have an active Internet connection.
Publishing text files - You can edit any of your text file entries and add new text ready to publish. When you want to change the text in the file (which will update on your screens) you highlight the text file in the grid and click on the 'Publish' button. The grid is a multi-select grid, which means you can hold down the Ctrl or Shift keys on your keyboard and select a number of lines at once. The 'Publish' button will then update all the files at the same time.
Refresh RepeatServer button
This downloads all the text files and text labels in your free www.repeatserver.com account and displays them in the list. If this button is greyed out, then you haven't linked Repeat Signage to your account.
When you double click a RepeatServer.com text file or text label, you can edit the text and publish it directly to RepeatServer.com. You need an active Internet connection to do this. Any Repeat Signage presentations playing presentations using your text files or text labels will then update themselves.
The category for RepeatServer.com files will be 'RepeatServer.com'. You can use the bottom 'Edit' button to change the category to a new one if required.
If you delete any RepeatServer.com entries, then the next time you click on the 'Refresh RepeatServer' button they will be restored. If you want to permanently delete RepeatServer.com text files or text labels, then you need to log onto your RepeatServer.com account from it's tab on the main Repeat Signage screen.
Security
You may want to secure the Text Manager screen so that only authorised people can update the Text Labels. You can set an Admin or User password on your system so that a password has to be entered before the Text Manager screen is displayed. You can set passwords from the main Repeat Signage screen my clicking on 'File' then 'Settings' and then going to the 'Passwords' tab.