
Main screen - Start up tab
This tabs shows you presentations or playlists (in the Standard and above editions) that will automatically start when Windows starts. Use the 'Settings' button to specify files and use the help button on that page for more details.
Windows logon screen
Normally, when a Windows machine is switched on, the user gets the login screen first. If you want to change this so that when a computer is started it just loads Windows and then your Repeat Signage Presentation or Playlist, then please read Windows start up - Removing the log on screen.
Disabling screen savers and monitor standby mode
When playing presentations, Repeat Signage automatically disables the Windows Screen Saver and Windows Power Management (which turns off screens after a specified time). There is a 'Disable screen saver and power management' tick box on the Player tab of System Settings. To access System Settings, on the main Repeat Signage screen, click on 'File' and then 'Settings'.
If you have problems with this automatic system, then you can manually Disable Windows screen saver and monitor standby.
Other background software that loads when Windows loads
When Windows loads, it also loads lots of programs including device drivers, anti virus software (see our Recommended software page for free anti virus software), and lots of software for keeping you up to date with the latest versions of installed software. If you are setting up a computer to display Repeat Signage presentations then you want to make sure that nothing is going to pop-up in front of Repeat Signage or slow it down by running unnecessary programs.
You can view what software starts automatically on your system by using the Windows System Configuration screen. To display this:
Windows 10 - Click on the Windows Start button (the start orb in the bottom left corner of the screen). In the 'Start Search' box that appears by the start orb, type in msconfig and select the System Configuration app. This will open the Windows System Configuration screen.
When you have the Windows System Configuration screen open, you get loads of tabs of various ways that software can be started up automatically with Windows. The 'Startup' tab is the best place to start and shows most Microsoft and non-Microsoft software that is starting automatically with Windows. If you have set Repeat Software to start up with Windows (See at the top of this help page) then there will be an item:
| Startup item | Manufacturer | Command | Location | Date disabled |
| Repeat Signage V5 | Repeat Software Ltd | ... | ... |
This sets Repeat Signage to load automatically with Windows.
Windows 10 /11 You can run msconfig and go to the Startup tab, but this gen re-directs you to Task Manager. To open Task Manager, press the Ctrl Alt and Del keys on your keyboard at the same time, and then select Task Manager. You can then go to the Startup tab to see applications that start automatically with Windows:
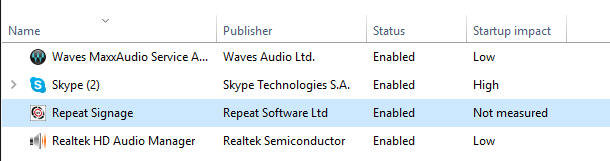
When you have a list of startup tasks in front of you, then you need to go through this list and un-tick items that you don't require. If you are not sure, then do not un-tick items or ask your IT Department (if you have one) or try an Internet search. You often find software such as:
Windows Live Messenger
Google update
Adobe Acrobat
Which you can consider disabling.
DISCLAIMER - Repeat Software Ltd recommends you seek professional advice before changing any Windows settings. Repeat Software Ltd accepts no liability for any problems caused by changing Windows settings. The information below it provided for consideration only:
Anti virus software
Anti virus software often does periodic scans of your hard disks. These should not be scheduled to run at the same time as your presentations as this will slow down Repeat Signage and will lead to jerkiness in scrolling items.
Windows automatic updates
You may also consider disabling Windows automatic updates. This is the part of Windows that automatically downloads updates for most Microsoft software installed on your system, especially security updates for Windows. This is a good thing except that sometimes it will automatically restart the computer, or slow the computer considerably whilst installing update. This is not a good thing for digital signage software as you want your presentations displayed without interruption. If you do disable automatic updates, then you need to get someone to do these manually periodically (once a week should be OK).
To view or disable Windows automatic update settings:
Windows XP - Click on 'Start' then 'Control panel'. Find and double-click the System icon. Go to the 'Automatic updates' tab. Consider which of the 4 options is best for your machine.
Windows Vista / Windows 7 - Click on the Windows start button, then 'All programs' then 'Windows update'. Alternatively, click on the Windows Start button (the start orb in the bottom left corner of the screen). In the 'Start Search' box that appears just above the start orb, type in windows update press return. This will open the Windows Update screen. Use the 'Change settings' option to see your options.
Windows 8 - On your keyboard, press the Windows key + R, then on the Run dialog type control and press return. This opens up Control Panel. Click on the Search box and type in windows update and then click on the 'Check for updates' option. Use the 'Change settings' option to see your options.
Video tutorials for Repeat Signage
The best way to get started is to use the video tutorials available at our website that will very quickly get you started with Repeat Signage. To access these, please visit:
https://www.repeatsoftware.com/Training.html
YouTube videos
Starting a digital signage presentation when Windows starts in Repeat Signage
Starting a Repeat Signage play list at Windows Startup in Repeat Signage
Getting help on any screen in Repeat Signage
Each screen (and tabs within screens) in Repeat Signage has 'Press F1 for help' at the bottom of the screen. You can click this link to bring up help or press the F1 key on your keyboard. This will always give you help specifically for the screen or the tab you are currently on.