
Scrolling tab
Before using the scrolling tab, you need to choose which files to display using the Playlist tab. Scrolling allows multiple files to be scrolled left-to-right, right-to-left, bottom-to-top or top-to-bottom across your screen. For example, if you were an estate agent, you may have a dozen pictures of example properties for sales. You could create a picture control and enable the play list. Then add each picture to the playlist. When the pictures are in the playlist, you can go to the Scrolling tab and click on the 'Enable play list and scrolling' check box. You could then have the properties scrolling scroll the screen.
By default, the 'Playlist items same size as control' box is ticked. This means that at any moment, two pictures (or other files) will be scrolling in and out of view. However, you can un-tick this box and say allow the scrolling of several small pictures across the screen at the same time.
For step-by-step instructions on how to achieve effects like in the samples below, take a look at Single, playlist, scrolling, scrolling with pause and advanced scrolling.
| Simple | Playlist | Simple scrolling | Simple scrolling with pause |
 |
 |
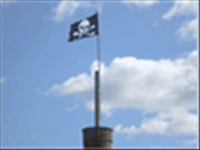 |
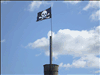 |
(IMPORTANT NOTE - The scrolling examples use animated gifs to give you an idea of different scroll types. Scrolling in the actual software is smooth and not jerky)
| Advanced scrolling |
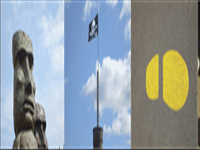 |
Play list blank items
Blank items allow you to have gaps in play lists where nothing is displayed. For example, you may want gaps between pictures scrolling across the screen. Go to the Playlist tab to add blank items into your playlist.