
Playing PowerPoint presentations in Repeat Signage
There are currently 3 ways of using PowerPoint files within Repeat Signage:
1. Display PowerPoint slides as pictures in our Banner control or Picture control. This just involves selecting a PowerPoint ppt or pptx file and the pictures slides are automatically extracted. This means you can display PowerPoint slides at any size within a presentation, and even have multiple controls displaying different PowerPoint files at the same time.
2. Export PowerPoint file to an .MP4 video and play with the Video control.
3. Use the PowerPoint presentation scheduler control to display PowerPoint files full screen, which allows scheduling of different PowerPoint files to be displayed at different times.
A quick comparison of the advantages and disadvantages of each:
| Feature | Export slides to pictures | Export PowerPoint to video | Play using free PowerPoint Viewer |
| System processor and memory usage | Low | High | Low |
| Display at any size within a presentation so that other elements such as ticker tape controls can be used | Yes | Yes | No |
| Preparation | None | Export to video and then convert to video | None |
Displaying PowerPoint slides with the Banner and Picture controls
Repeat Signage allows the conversion of Microsoft PowerPoint .ppt and pptx files to individual pictures of each slide. This means that PowerPoint files can be used in any of the picture based Repeat Signage controls including:
For example, you can use with our Banner control in the following way:
1. When editing a presentation, insert a Banner control. Then add a PowerPoint file to the play list. There are some samples installed with Repeat Signage in the picture folder such as WindyridgeCanteenMonday.pptx:
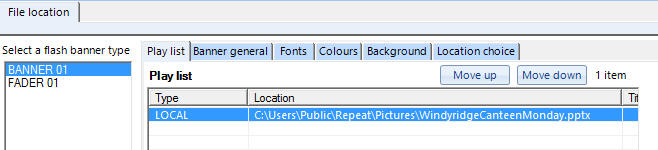
and click on OK to add this to the screen:
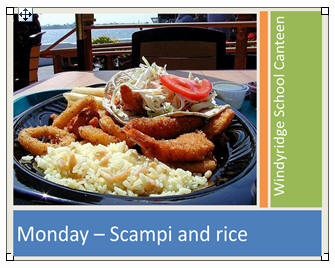
This can be resized as you require. By default, only the first slide in a PowerPoint presentation (or PDF, or Word Document) is displayed. Double click your new control and then select the Page tab:
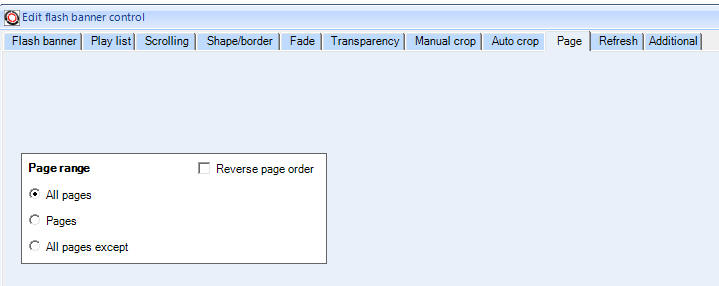
and select 'All pages'. This will then display all the slides in your PowerPoint presentation.
Export Microsoft PowerPoint presentations to wmv files to play in Repeat Signage
To convert a PowerPoint file to a wmv video:
1. Open the PowerPoint file in Microsoft PowerPoint
2. Click on 'File' then 'Save & Send'
3. Click on 'Create a video'
4. Read the page information
5. Select the target number of pixels, e.g. Ultra HD 4K 3840x2160, Full HD 1920x1080, HD 1280x720, Standard 852x480. If you are not sure then go for a medium size as this gives good quality and a smaller file size than large. When you have later inserted your video into a Repeat Signage presentation and sized it to your needs, you will then be able to see the size in pixels of your video control and decide it you need your video to be more or less pixels. You can always export it again with different pixel settings later.
6. Select either 'Don't Use Recorded Timings and Narrations' or 'Use Recorded Timings and Narrations'. The 'Don't use ...' option just allows you to specify how long in seconds to display each slide for. The 'Use Recorded ...' option can be selected when you use the Rehearse feature of PowerPoint to manually decide when each slide (or effect within a slide) is displayed on screen. To do this, you can select 'Slide Show' from the menu and then click the 'Rehearse Timings' button to display the PowerPoint presentation and set these timings.
7. Click on 'Create video' and specify where you want the .wmv file creating.
You will be able to insert your exported PowerPoint video into a Repeat Signage presentation using the Video control. The play list feature of the video control allows you to schedule PowerPoint videos to either play one after the other (and loop), or specify hourly, daily or weekly playlists so that you can decide when your PowerPoint presentations are displayed.
VERY IMPORTANT - We recommend you use convert videos to .MP4 format, as this is far more efficient when playing video files. This is because our Video control takes up a lot of system resources when playing.
Exporting PowerPoint files to PDF's and image files for use with Repeat Signage's controls that support pictures/PDF's
You may want to export your PowerPoint file as individual slides and display these using either the Banner control, PDF/Document control or the Picture control. This allows you to mix your slides in with play lists of other pictures and documents if required.
In OpenOffice 4, for example, you can just open your PowerPoint file (either a .ppt or pptx) and then on the 'File' menu is an 'Export as PDF' option. You can then use the PDF file with any of the picture controls and even specify which page (or slide) is displayed.
Microsoft Word documents in Repeat Signage
Repeat Signage supports Microsoft Word and OpenOffice.org Writer documents.
Designing Microsoft PowerPoint presentations
The best software to design PowerPoint presentations is Microsoft PowerPoint itself. There is a free trial for this.
You can also use OpenOffice.org Impress to design PowerPoint presentations free of charge. Unfortunately, the really useful export to video option is not available in this software.
PowerPoint Templates
Try visiting the Microsoft PowerPoint website gives you access to loads of free PowerPoint templates that you can use as well.
OpenOffice.org Impress presentation software
You can use the free OpenOffice.org Impress software to design presentations. Repeat Signage doesn't support the playing of these as unfortunately the player is too slow loading. We recommend you open Impress and save your presentation as a PowerPoint file in order to use Microsoft PowerPoint Viewer to play them.
YouTube videos
Repeat Signage controls - PowerPoint scheduler control
Setting up PowerPoint files for use in Repeat Signage digital
signage software