
This screen allows you to add a new control (Picture, Text label, Video, etc) to the screen. There are two tabs on this screen:

If you just want to display a single file on screen, then stay with the current 'Single entry or file' tab that you are on now. This allows you to browse for and select a single file on your computer. With the Standard or above editions of this software, you can also to choose a file from a free RepeatServer.com account, an Internet website or an Internet FTP site.
If you want to set up a play list of files to display one after the other in a loop, then you can choose the:

tab instead. This will allow you set up a play list of files by selecting multiple files on your computer (or the Internet with the Standard or above editions) at once. Press the F1 key on this tab for help on that screen. Note - You can use the 'Single entry or file' option now and then re-configure your control to use a play list instead later if required.
File location
The options on this screen are dependent on what type of control you are using. For example, the 'Enter text' option is only available with the Text label control. The possible options are:
'On a local or network drive' or 'In a file on a local or network drive'
Select this option and then you can use the Browse button to find files on your
hard disk (on the C: drive, for example) or on a network drive if available.
Note - You can change the default location of audio, video, PDF, files, etc, by going to the main Repeat Signage screen then on the menu click on File then Settings.
'In same folder as presentation'
This check box is only enabled if you have saved your presentation. Ticking this box means that when you use the browse button you will just look in the same folder as the presentation. This allows you to use relative paths (such as MyPicture.jpg) rather than absolute paths (such as c:\Pictures\MyPictures.jpg). See Using Repeat Signage with Dropbox.com for why you may want to use this option.
'Type in some text here'
When adding text, you this allows you to type in text to display.
'Paste HTML here'
This is an option for the Web browser
control. This is useful for inserting web widgets into Repeat
Signage. Click here for
more information.
RSS news feeds on the Internet
See our RSS feed list for RSS news website.
Image of website page
This allows you to take a picture of a website page and use the same way as
a picture file. This is only available in some of our controls.
See Image of website page for more
information.
'On a website' (Standard and above editions ONLY)
The Browse button opens up a browser window to allow you to find a file on an
Internet website (or on a local network Intranet site). The file will
automatically be downloaded and put in your system
cache so that Repeat Signage can display it. The next time you load
this presentation, then Repeat Signage will check to see if there is a newer
version of your file. If there is then it will download the newer version
to the system cache and play it.
Login required tick box - You can use login URLs to which allow you to login to certain sites and then display a protected page. See login URLs.
'On an FTP site' or 'In a file on an FTP site' (Standard and above editions ONLY)
If you don't know what an FTP site is, then click here.
You will need to add a new FTP site to your presentation first. You will
need the following information:
- FTP site name (For example: ftp.repeatsoftware.com)
- FTP username
- FTP password
Select 'On an FTP site' and use the Add button to enter this information on the
FTP site record page. After you click OK, then you can use the Browse
button to visit your FTP site and select a file to display. The file will
automatically be downloaded and put in your system
cache so that Repeat Signage can display it. The next time you load
this presentation, then Repeat Signage will check to see if there is a newer
version of your file. If there is then it will download the newer version
to the system cache and play it.
In a database (Standard and above editions ONLY)
This will display the database panel:
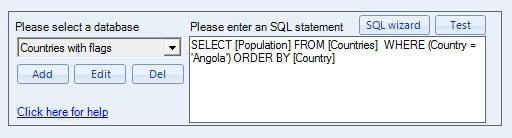
which allows you to connect to a database and then select data. Essentially, you use the 'Add' button to add a connection to a database such as a Microsoft Access database. When you have set up a connection then you can use the 'SQL wizard' button to look at the database and it helps you select the data you want. It then returns an SQL statement which is a IT industry standard programming language used to collect data from databases. The wizard will do the work for you, so you don't need to write SQL statements yourself and if you need any help then feel free to email our support people, who will be happy to help. See Repeat SQL Selection.