
Step 4 - Uploading your presentation to your RepeatServer.com account
We created our presentation in the last step. This presentation is on your hard drive, so our imaginary computer in your shop in London cannot access this. So we need to upload it to RepeatServer.com so that our London shop computer can download and display it.
We already uploaded a picture file in step 2 of this walk through, so we are just going to give the basic instructions this time:
1. On the main Repeat Signage screen, select the 'Repeat Server' tab page.
2. Click on 'Upload' then 'Upload files':
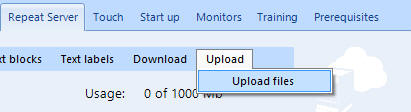
3. This will display the upload website page from RepeatServer.com (automatically logging you in):
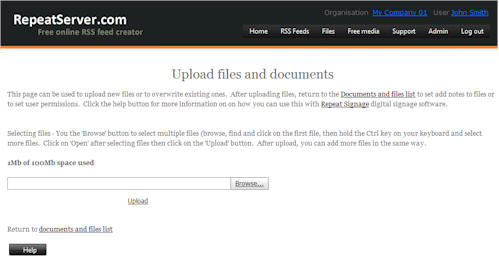
4. Click on the 'Browse' button and find and select your ShopAdvert.rsp presentation from your hard disk and then click on 'OK'.
5. This will show you the upload progress. When finished, return back to Repeat Signage but clicking on the 'Close' button in the top right corner of the page:
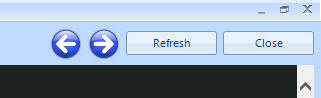
and your presentation will then appear in your RepeatServer.com files list:
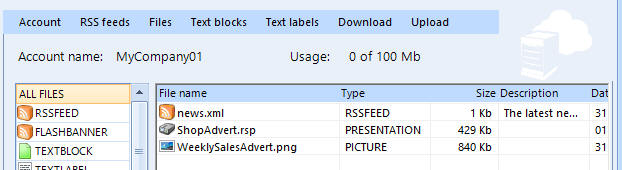
Your presentation is now centrally hosted at RepeatServer.com along with all the content files needed, in this case just a single picture called WeeklySalesAdvert.png.
| Next step | Step 5 - Creating an additional user in your RepeatServer.com account |
| Previous step | Step 3 - Using RepeatServer.com content files such as pictures and videos in Repeat Signage presentations |